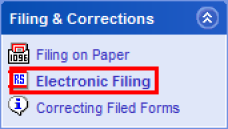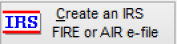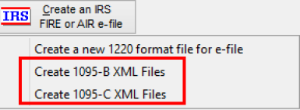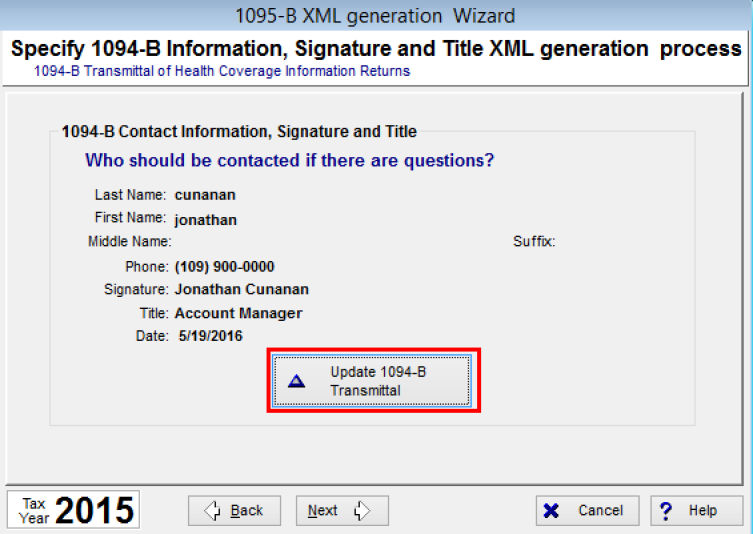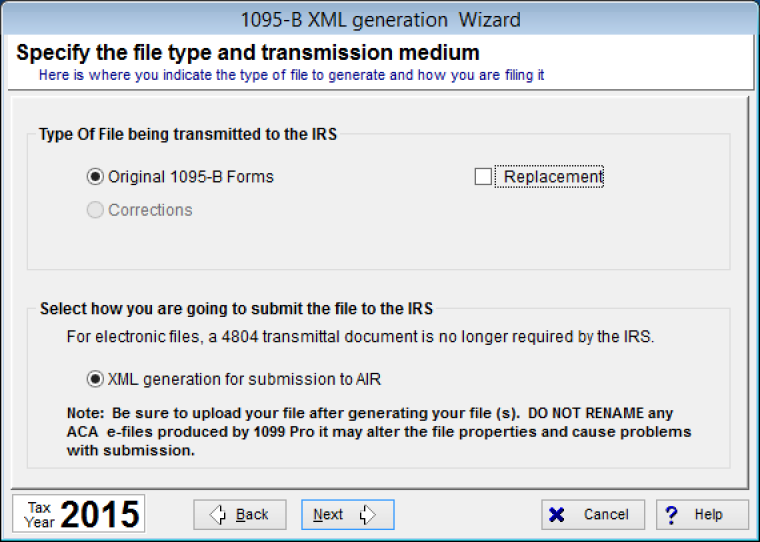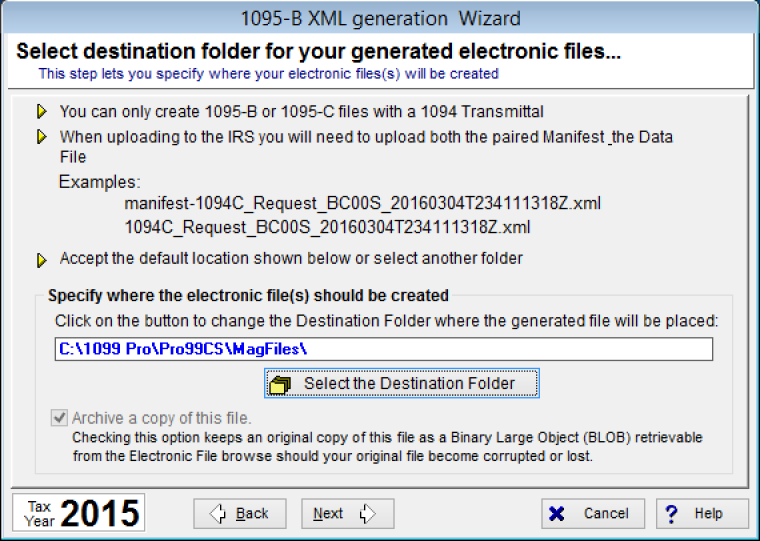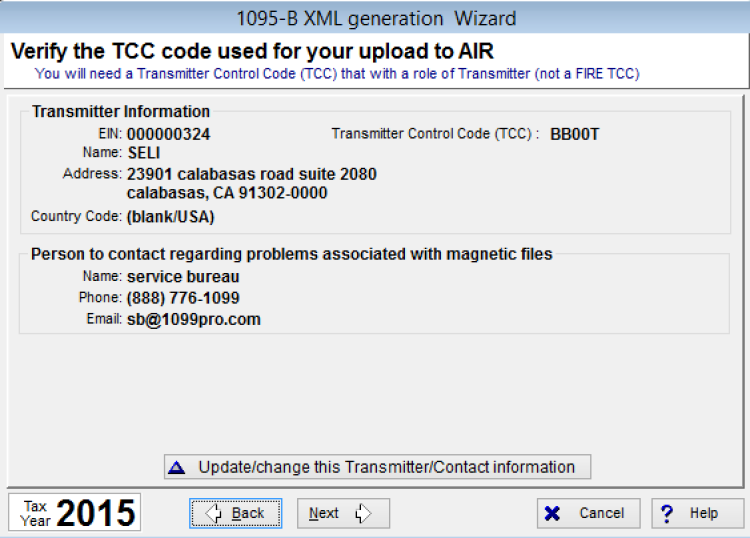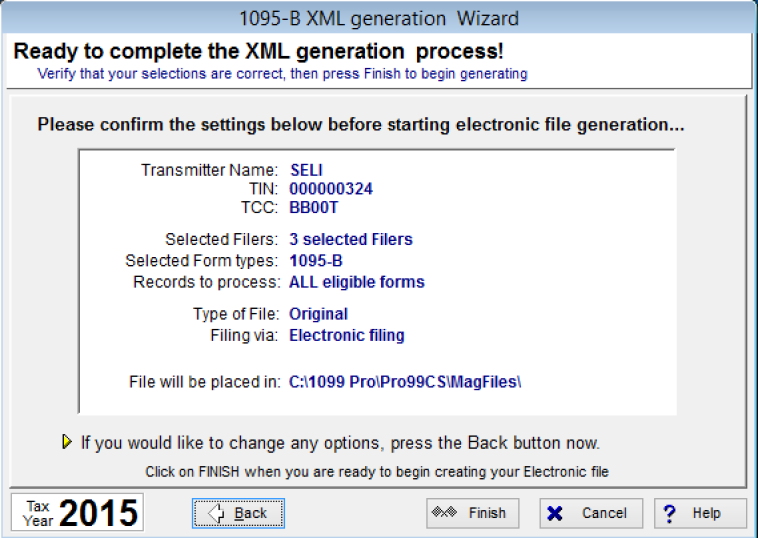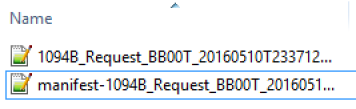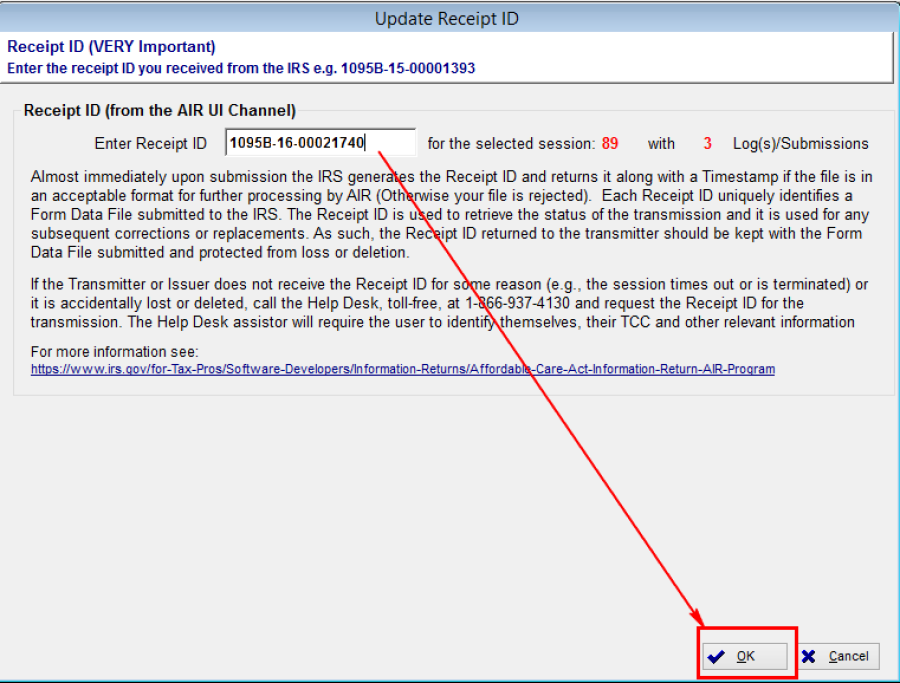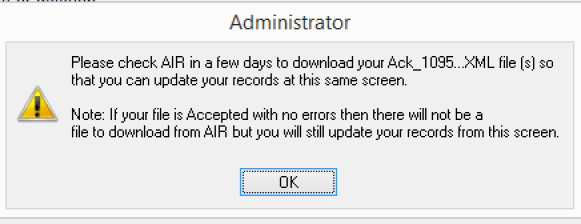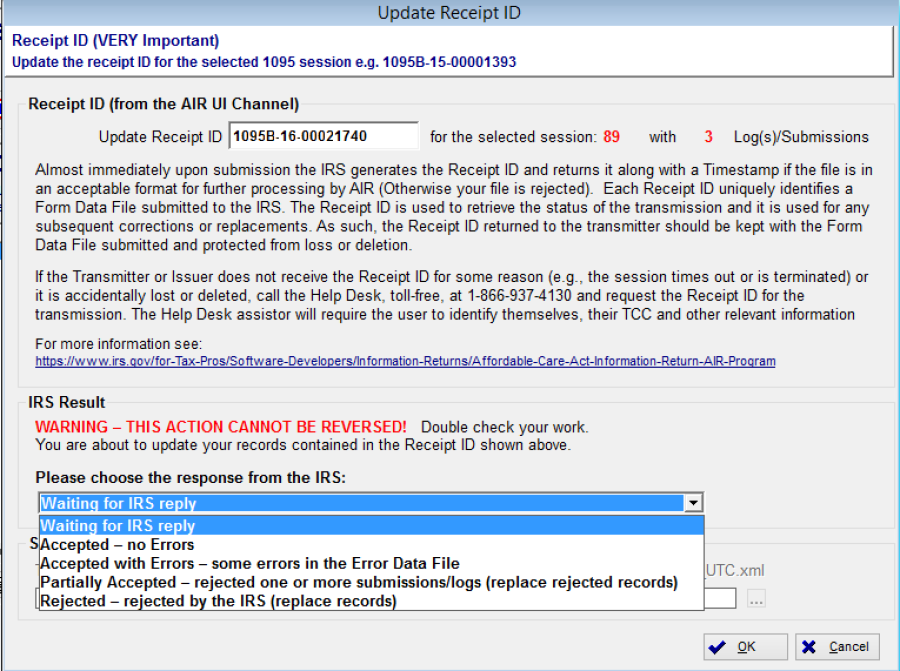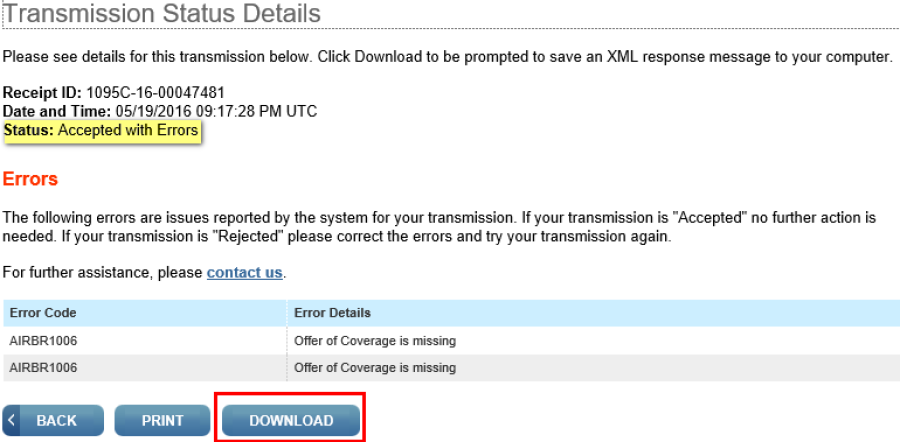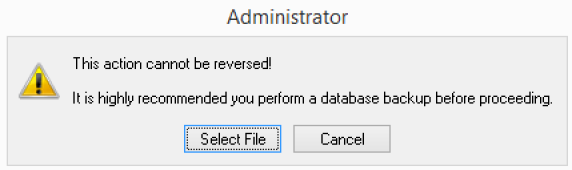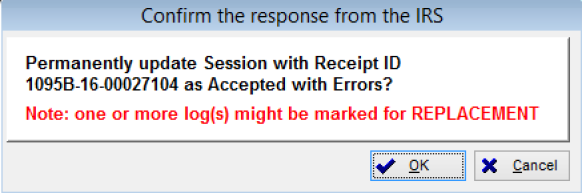- Loading...
- Select Electronic Filing under Filing & Corrections
- Select Create an IRS FIRE or AIR e-file at the top
- Select the form type you wish to create an 1094 e-file
- Complete the e-file wizard (for Service Bureau skip to 4b)
- For 1095-B, you can select multiple filers per session, 1095-C you are only allowed one.
- Specify the 1094-B information
- Specify this e-file to be an original, replacement or correction
- Specify the location on where the e-file will be saved to
- Confirm the transmitter information
- Review your e-file generation options and click Finish.
- Once the files are completed, you will receive 2 files: a manifest file and a request file.
IMPORTANT: Do not rename these files as they may alter the file properties which can cause error for AIR submission. - Once you have successfully transmitted your files to the AIR site you will receive a receipt ID.
IMPORTANT : This page cannot be retrieved. Be sure to record the receipt ID before leaving this page. It is recommended you print the confirmation page.- Return to the session screen and highlight the e-file session and click on Update 1095/1094 on the bottom.
- Enter the receipt id you received from the AIR site and click on OK.
- You will receive a popup to follow up with the AIR site for an acknowledgement of the results of your e-filing.
- Return to the session screen and highlight the e-file session and click on Update 1095/1094 on the bottom.
- Once you have received an acknowledgement of your file from the air site, you will need to update the session with a result.
- Return to the session screen and highlight the e-file session and click Update 1095/1094, by default the response is set to Waiting for IRS reply
- All responses except for 'Accepted' will require you to import the acknowledgement file.
- If the response is other than Accepted-no Errors please browse for your acknowledgment file. Note that this step cannot be reversed. You will receive a popup to recommend you perform a backup before proceeding.
- Once you select the file and click OK you will receive a popup to confirm the response. Click OK.
- Return to the session screen and highlight the e-file session and click Update 1095/1094, by default the response is set to Waiting for IRS reply
Overview
Content Tools