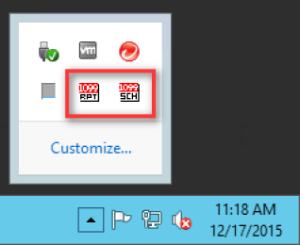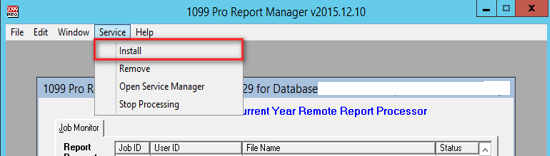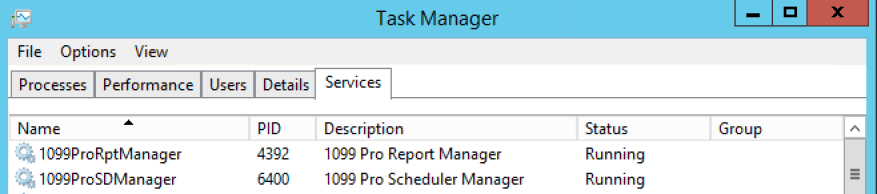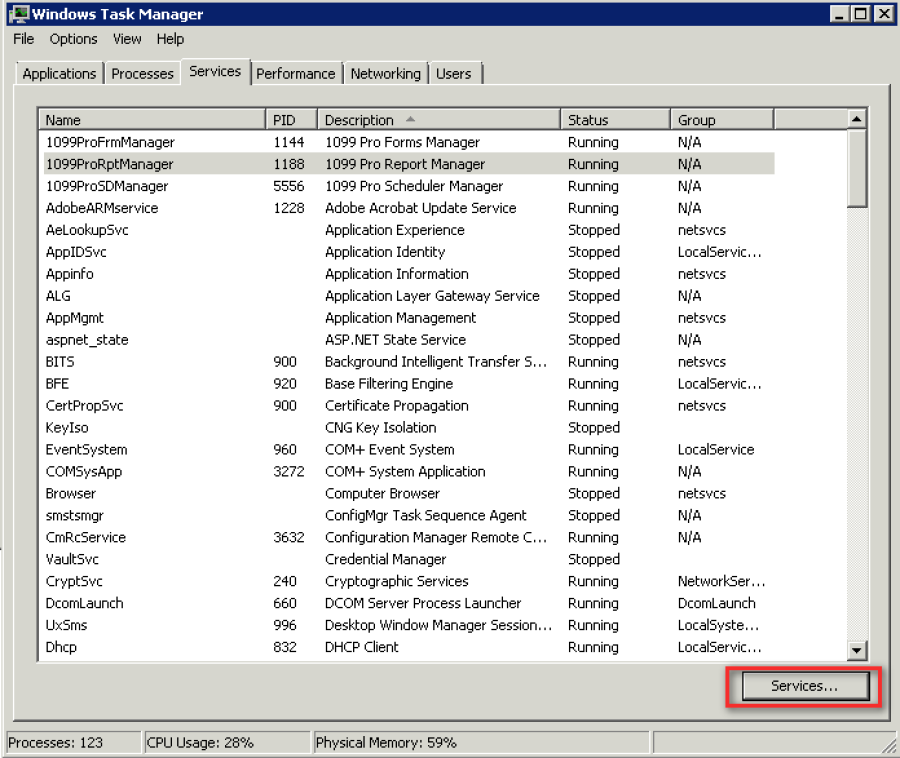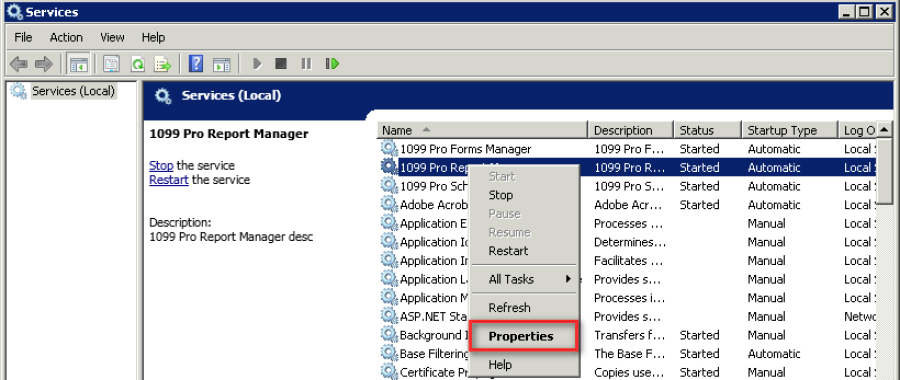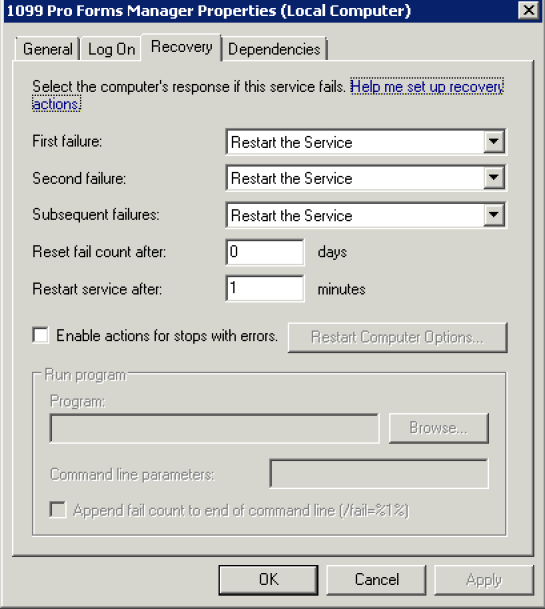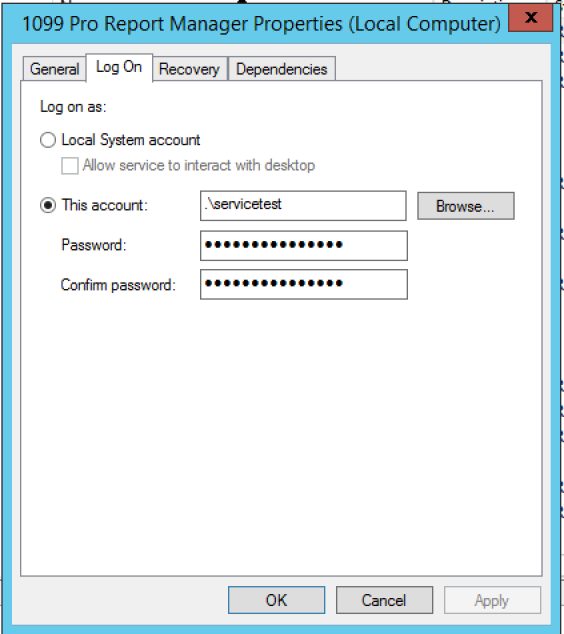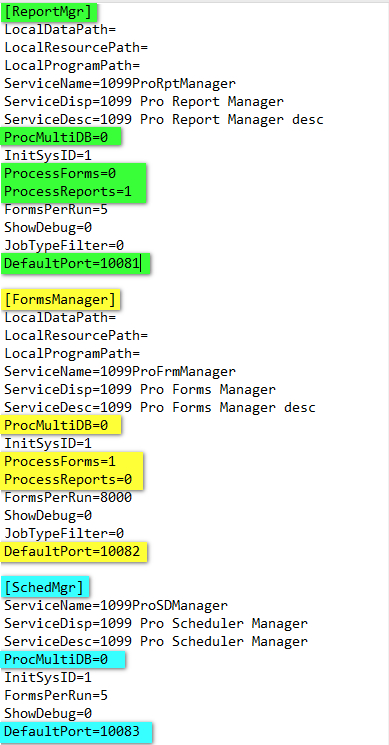- Loading...
*Sample .INI file attached - Pro99CS.INI - with proper services settings.
- Locate the 1099 Pro Corporate Suite installation folder and, specifically, the two services below:
- ReportManager.exe
- Scheduler.exe
- Run each service. They should now appear in your lower Taskbar.
- Double click on each service from the Taskbar. Install the service
- Confirm that the services are running. They should be removed from the previous taskbar and listed in Task Manager as a service.
- Open up the actual service. Right click on the service, select Properties
- Select "Recover" and apply the below settings.
- Set the "Log On" credentials
- Ensure that the Service ID has been given a user ID with full permissions to the Corporate Suite installation directory.
- Set the Log On settings to use "This Account" and not the Local System Account. Enter the Service ID & Password
- Setup the FormsManager in the same fashion after these two services are installed.
- Setup the INI file in the CS Admin folder to process forms, reports, and scheduled jobs separately, on different ports, and in Single DB Mode. If these sections do not exist in INI, please insert as shown below.
TROUBLESHOOTING TIPS
- If you are having issues installing the 1099 Pro Windows service via the utility menu, you can use command line to install it instead:
sc create servicename binpath= "path to service exe file" displayname= "display name in windows services" obj= "domain\adminuser" password= pass123 start= auto
example: sc create 1099ProRptManager binpath= "C:\1099 Pro\Pro99CS\ReportManager.exe" displayname= "1099 Pro Report Manager" obj= "1099prov\Administrator" password= 1099pro start= auto
- If print if you have multiple CS SQL databases that are being scanned please add the following parameter in their respective sections.
[SchedMgr]
ProcMultiDB=1
[ReportMgr]
ProcMultiDB=1
Overview
Content Tools