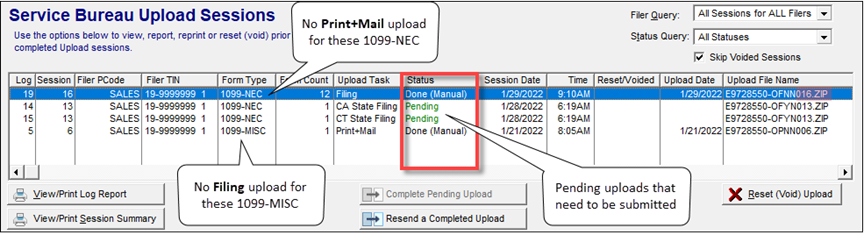- Loading...
Customers are responsible for reviewing their uploads at the Service Bureau Upload Sessions screen to ensure they have successfully submitted all forms, for all filers, for all scheduled services. If you are uncertain if you successfully submitted for all services, or if you received a missing upload alert email, review the below possibilities that may have occurred. You can quickly determine necessary steps — and in many instances — resolve the issue yourself without contacting Support.
Service Bureau Upload Sessions screen.
Possibility 1 — You Have Unfiled Forms
Customers who submit Print uploads for multiple filers or submit several small batch Print uploads, sometimes overlook records for Filing services. You can "sweep" your software to locate any forms requiring IRS filing.
- Go to the Service Bureau Upload Sessions screen
- Use the Filer Query drop menu to select "All Sessions for ALL Filers".
- Confirm there are no Pending Filing uploads. If there are, highlight the session and click the "Complete Pending Upload" button to submit to the Service Bureau.
- Otherwise, click the "Filing with the IRS Upload" button.
- Select ALL OF MY FILERS* (and ALL FORM TYPES, if you want to submit all form types for IRS filing at this time).
- At the Submit a Service Bureau Upload, thoroughly review your Control Totals for accuracy, then submit your upload.
- At the Service Bureau Upload Sessions screen, verify that your forms Printed vs Filed numbers reconcile.
- You will receive an automated email from the Service Bureau once we receive your upload. Please do not call or email to ask if we have it, this only delays processing.
* Or choose SELECT (TAG) FILERS to individually select the Filers to include in this upload.
Possibility 2 — You Have a "Pending" Upload
This means that you created a Print+Mail, Print+Mail+File, Filing, or State Filing upload, but have not completed the final step of submitting it to us. This is an easy fix!
- Go to the Service Bureau Upload Sessions screen.
- Use the Filer Query drop menu to select "All Sessions for ALL Filers".
- In the Upload Task column, determine if you created a Print+Mail upload (or Print+Mail+File or Filing upload) AND
- Verify the upload has a DONE status.
- Done (HTTPS): Default, built-in upload method.
- Done (FTP): Alternate upload method using FTP.
- Done (Manual): Requires user to take the additional step of manually submitting their upload to our secure FTP site. Search "Manual Transfer" in your software help file for guidance.
- If your Print+Mail upload (or Print+Mail+File or Filing upload) has a PENDING status, highlight the session and click the "Complete Pending Upload" button to transmit it.
- You will receive an automated email from the Service Bureau once we receive your upload. Please do not call or email to ask if we have it, this only delays processing.
Possibility 3 — You Submitted a Filing Upload PRIOR to Creating a Print Upload
This is not complicated but does require attention to detail, please follow each step.
- Go to the Service Bureau Upload Sessions screen.
- In the Upload Task column, determine if you submitted a Filing upload PRIOR to creating a Print+Mail upload.
- If so, select ONLY the Upload File Name associated with the submitted Filing upload and click "Reset (VOID) Upload" button.
- In the screenshot example above, you would select Upload 016.ZIP for the NEC forms that were submitted for Filing prior to creating their Print upload.
- Do not reset/void any associated State Filing uploads.
- The records are released and are available for you to create a Print upload.
- Use the "Printing & Mailing or E-Delivery Upload" button to create a Print only upload.
- Do NOT select the "I request immediate filing with the IRS" option (these forms have already been submitted for filing).
- Submit this upload to the Service Bureau.
- You will receive an automated email from the Service Bureau once we receive your upload. Please do not call or email to ask if we have it, this only delays processing.
- Important Last Steps: Force your forms status to Filed, in case you need to create corrections later.
- Click the "Filing with the IRS Upload" button to recreate the filing upload for these forms that were reset/voided.
- At the Submit a Service Bureau Upload, select MANUAL TRANSFER as the transfer method.
- Discard any paperwork that prints out. Do NOT post this upload on our FTP site.
- At the Service Bureau Upload Sessions screen, verify that your forms show Upload Task = Filing, and Status = Done (Manual).
Other Possibilities
Other reasons you that your forms Printed vs Filed may not reconcile include:
- You submitted Print uploads for reprint purposes only, or
- Some tax forms report zero dollars (which are eligible for Print services, but ineligible for IRS/SSA filing - with the exception of zero corrections), or
- You self-filed some or all forms via IRS FIRE or SSA BSO.
Customers are responsible for reviewing their tax form statuses and submitting uploads in a timely manner to ensure IRS/SSA compliance.
Unfiled Forms Summary Report
A great tool to verify forms Printed vs Filed. This report assumes that you have no "Pending" Service Bureau Uploads (see Possibility 2, above).
- On your software menu bar select - > Reports - > Unfiled Forms Summary.
- Click "Yes" to preview the report.
- Scroll to the last page of the report to review Grand Totals and Total Original NOT Filed.
______________________________________________
If you require further information, please visit our website at
www.1099pro.com or email us directly at sb@1099pro.com.