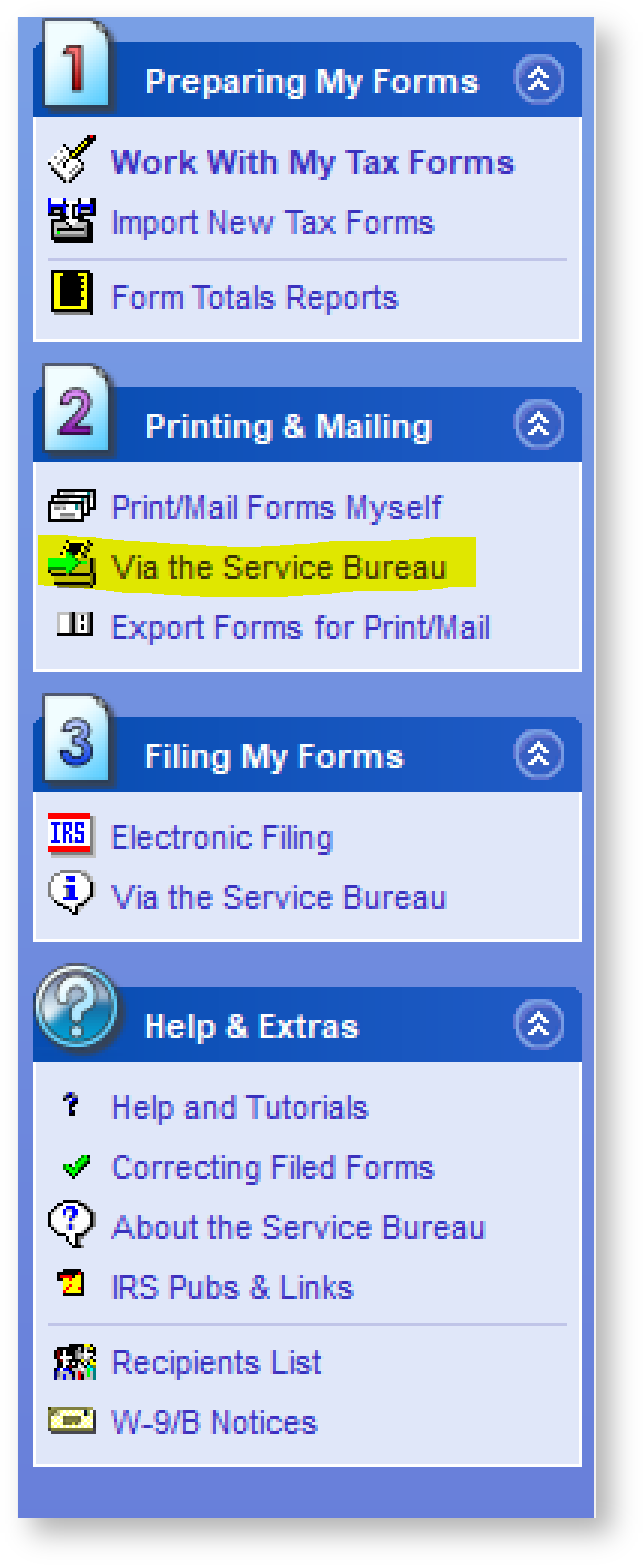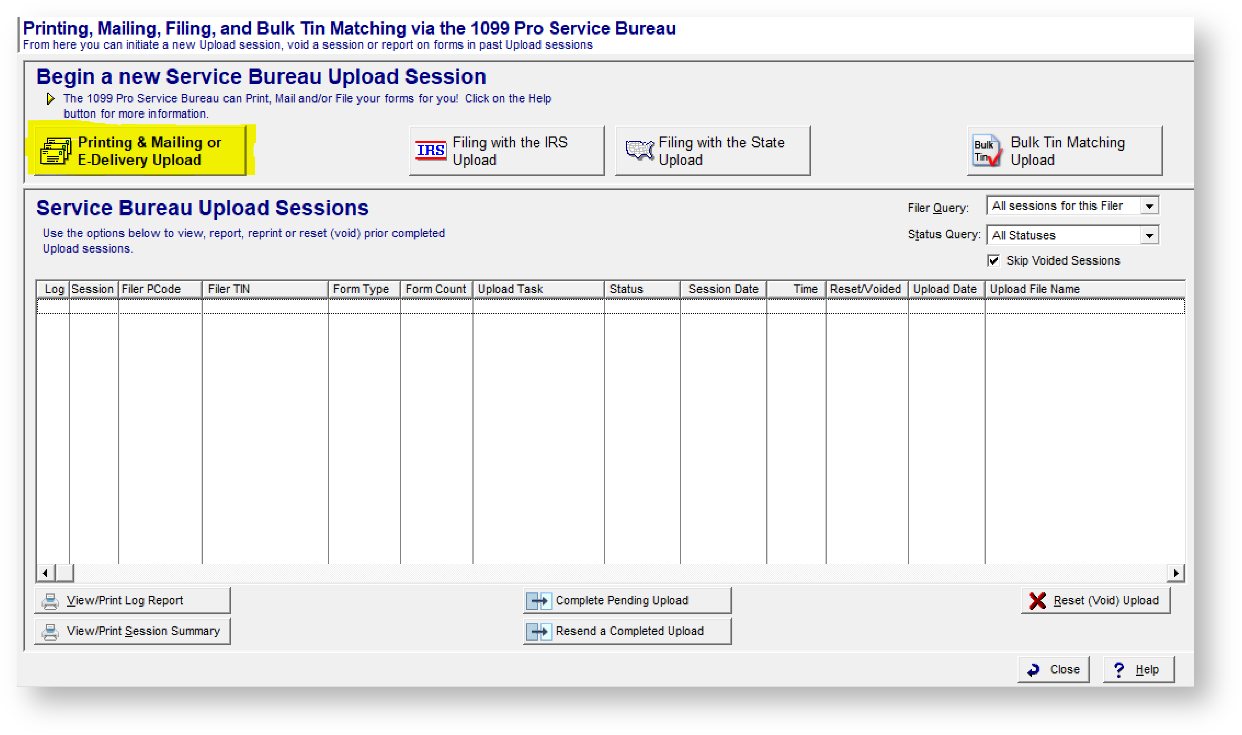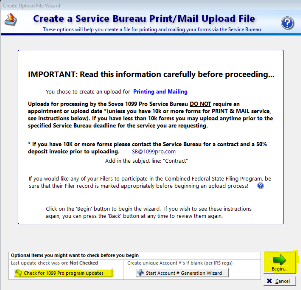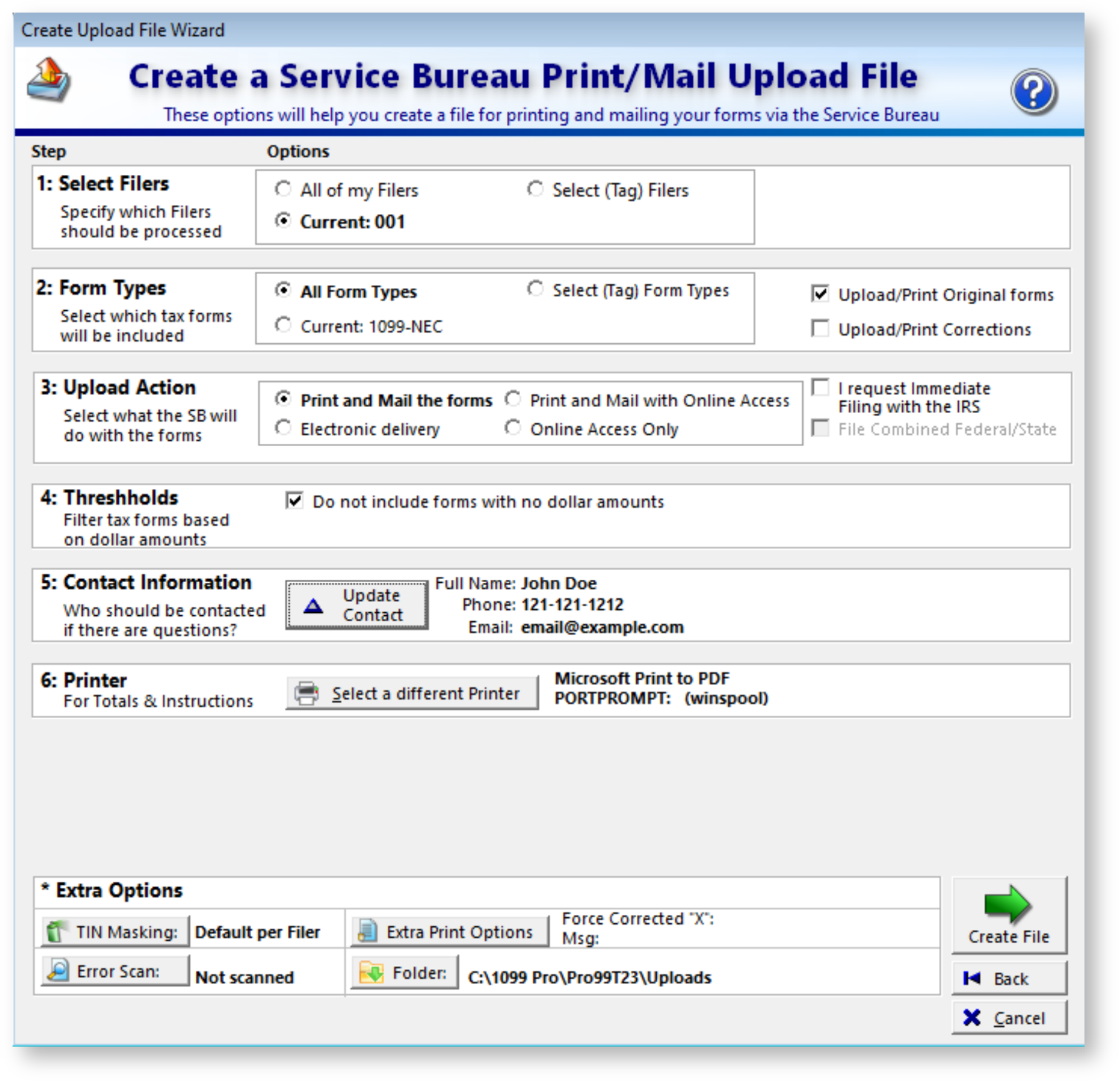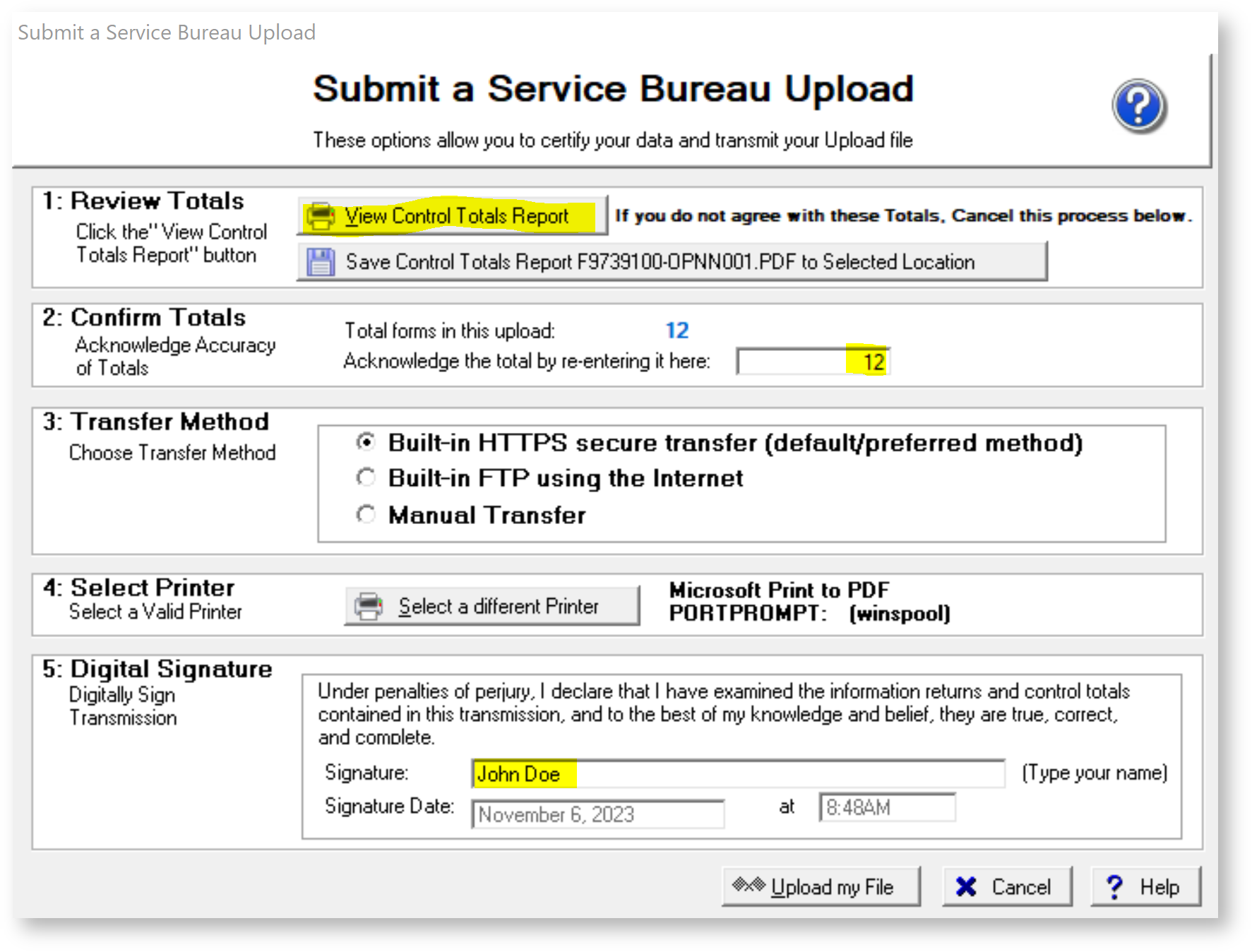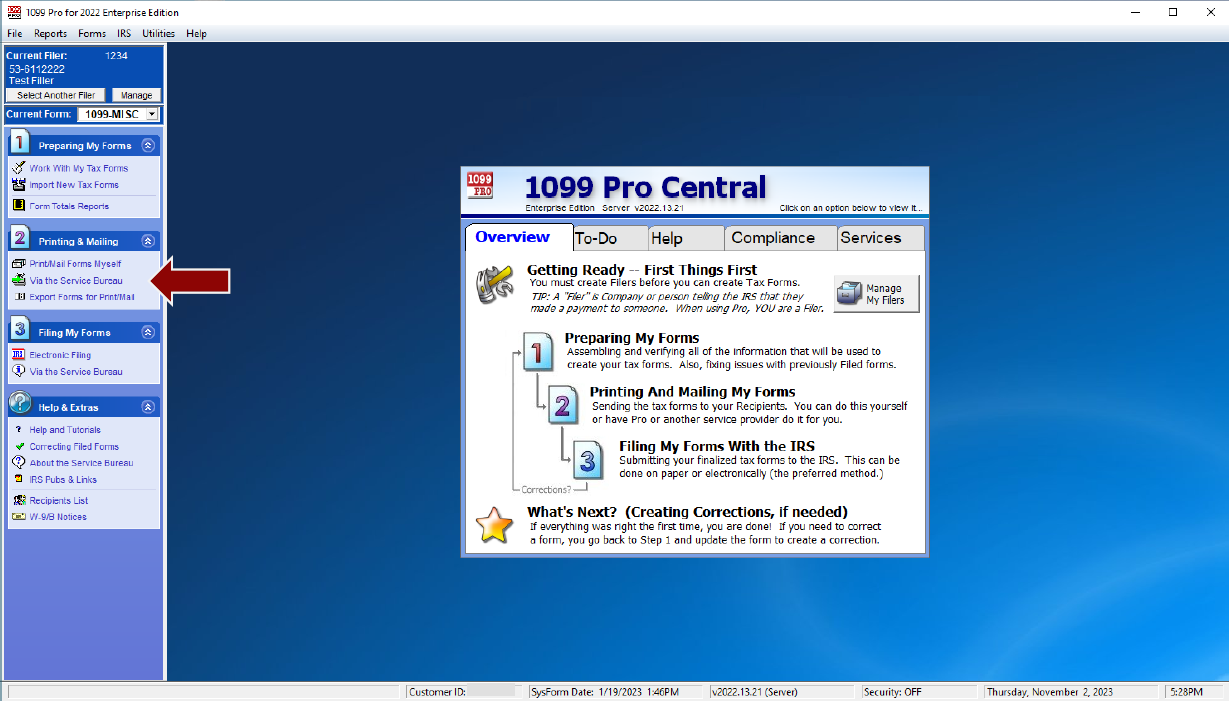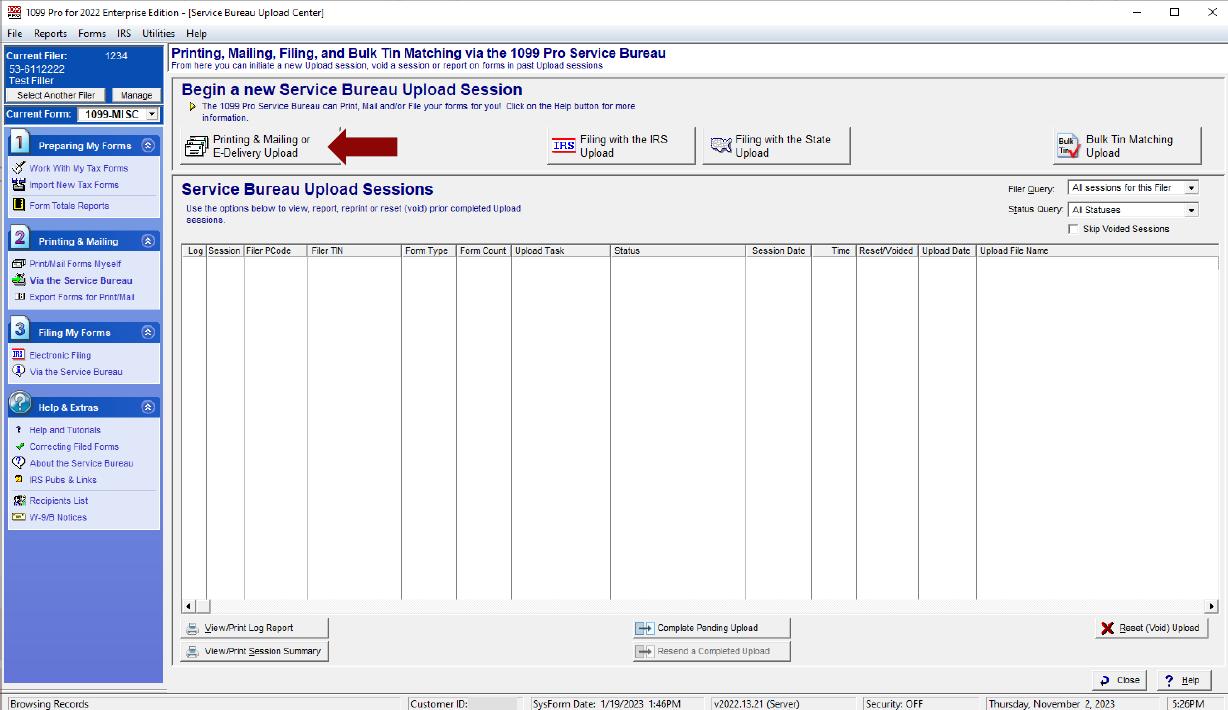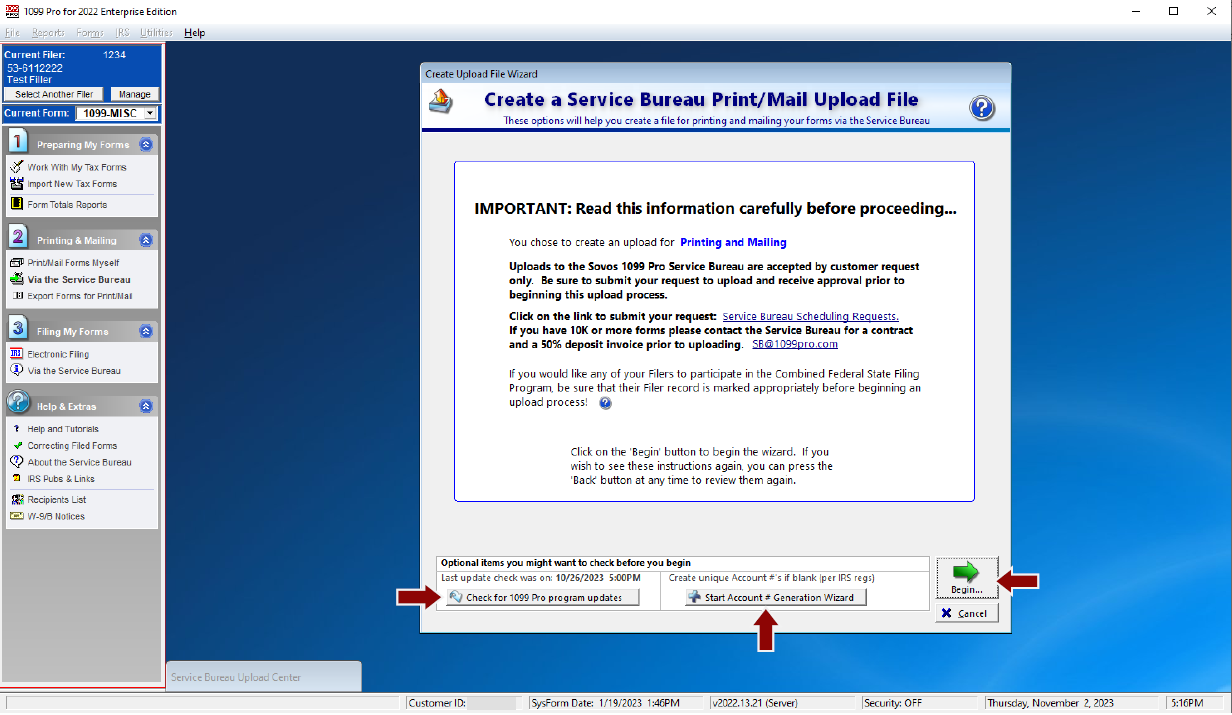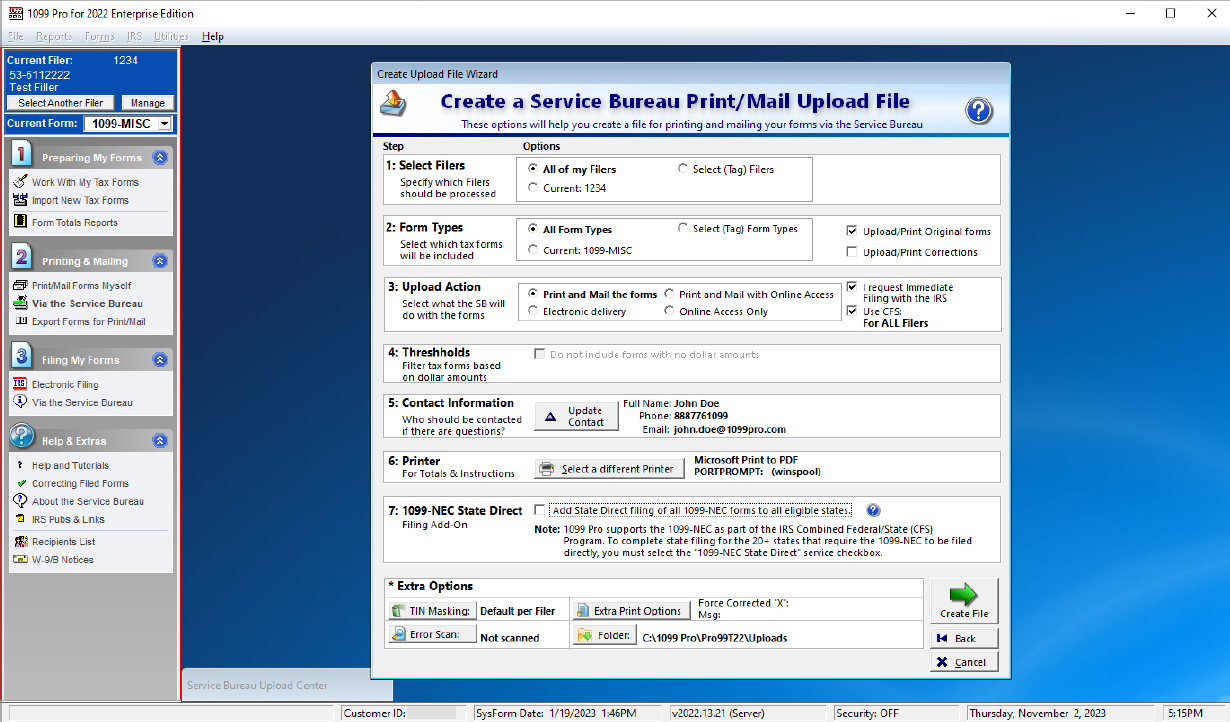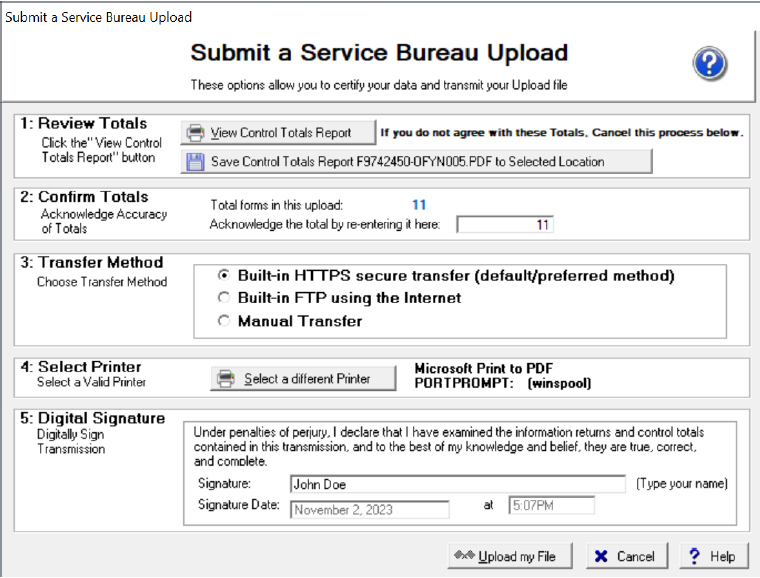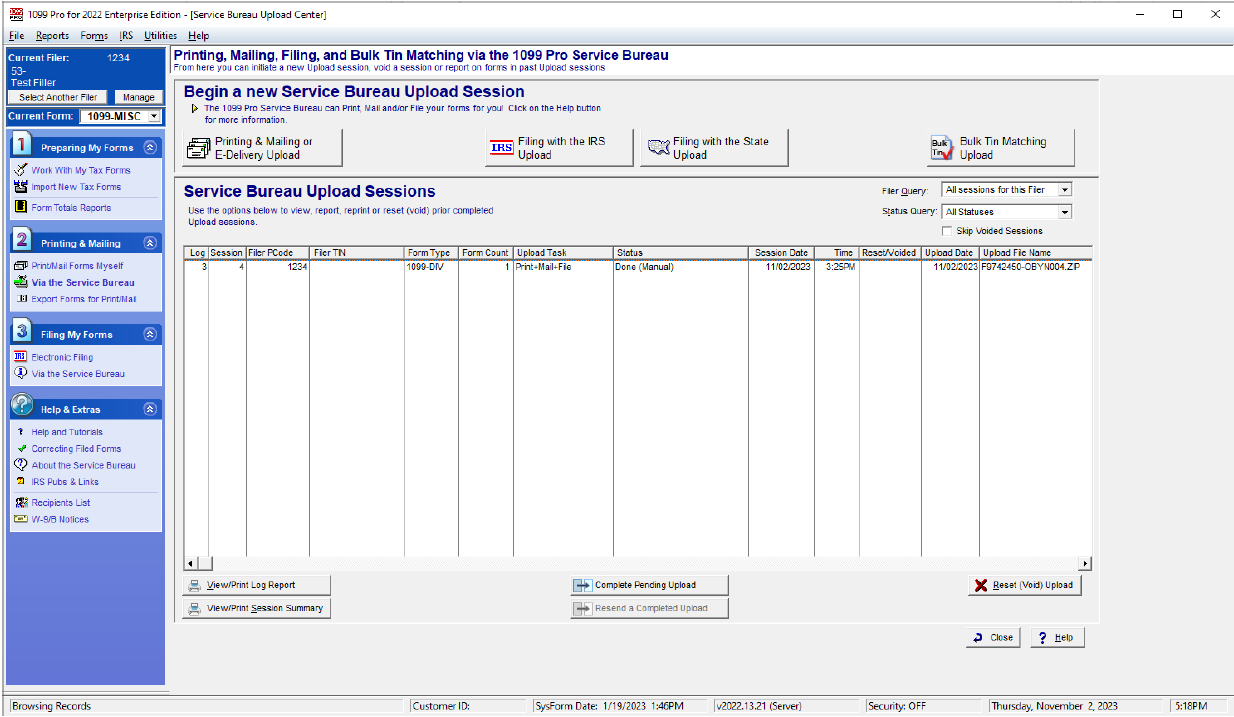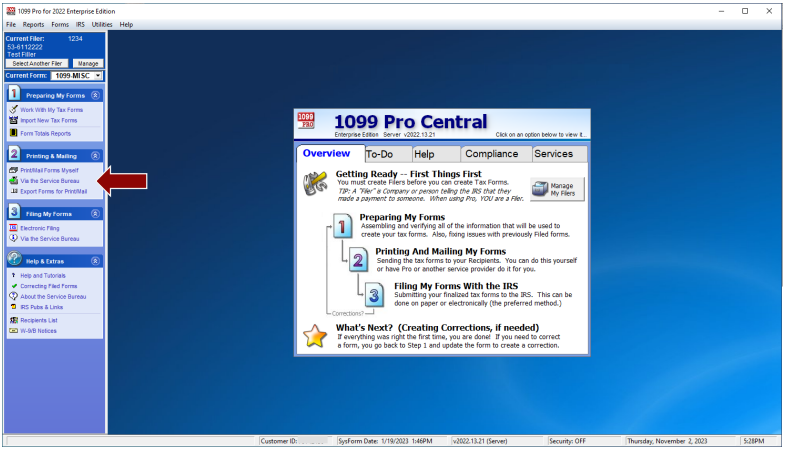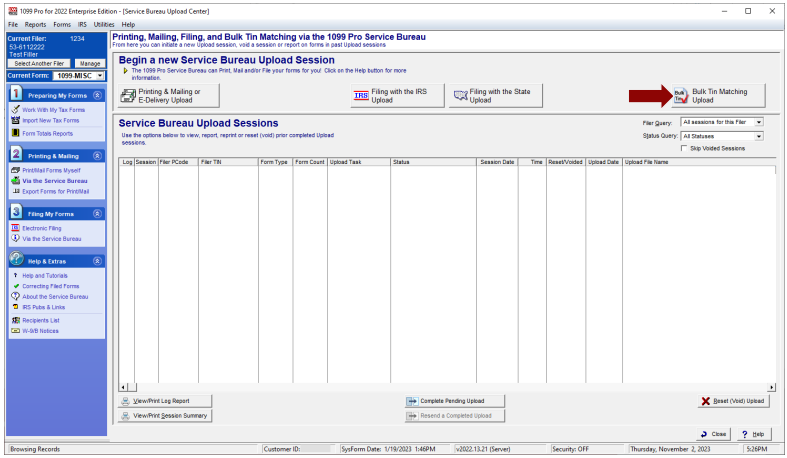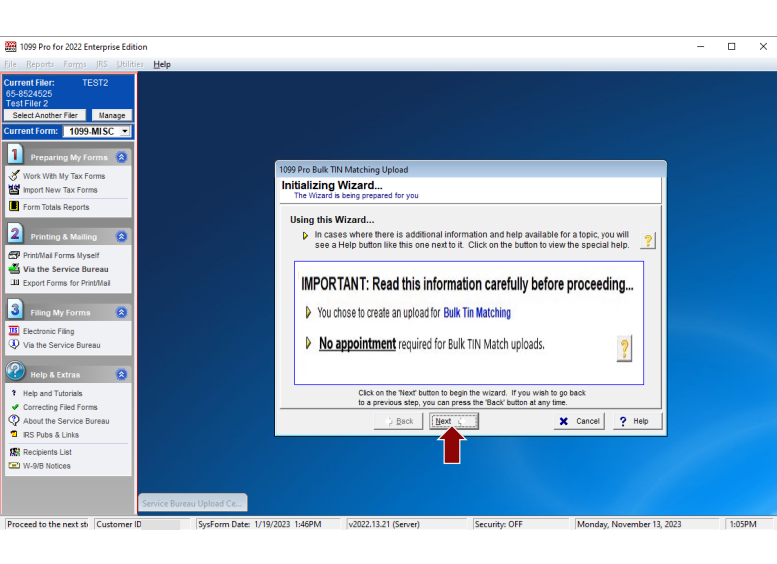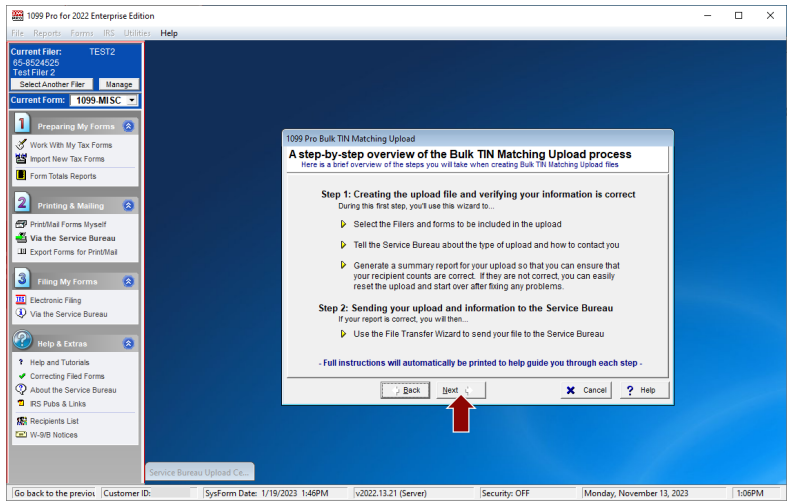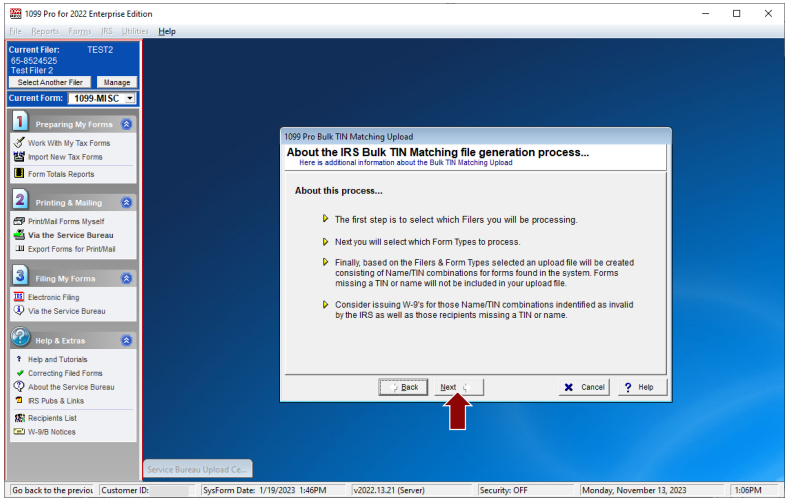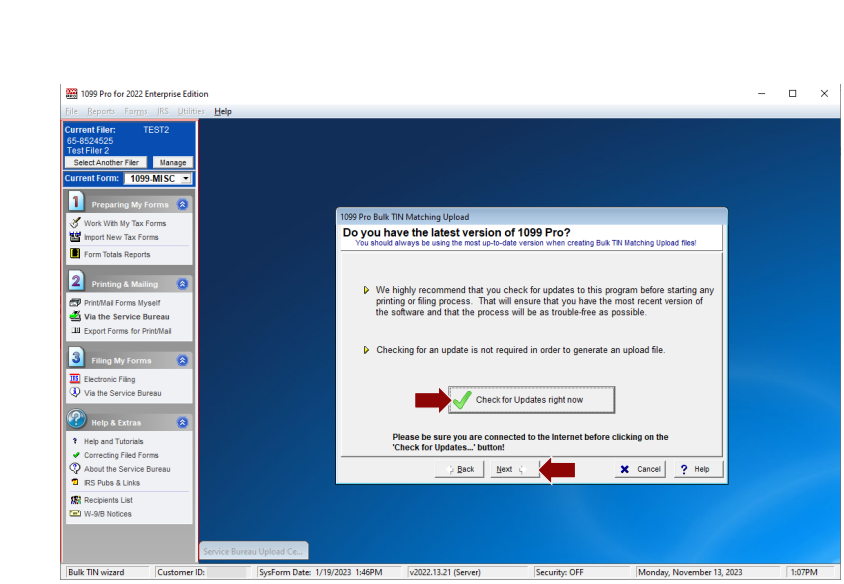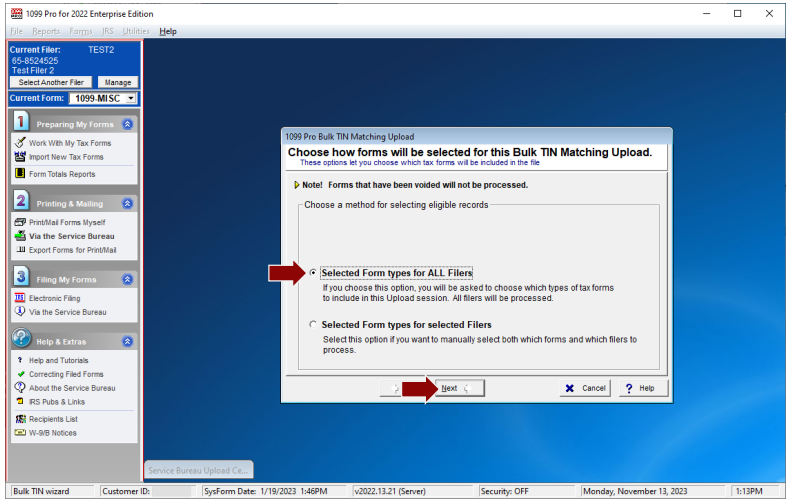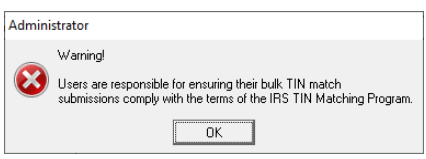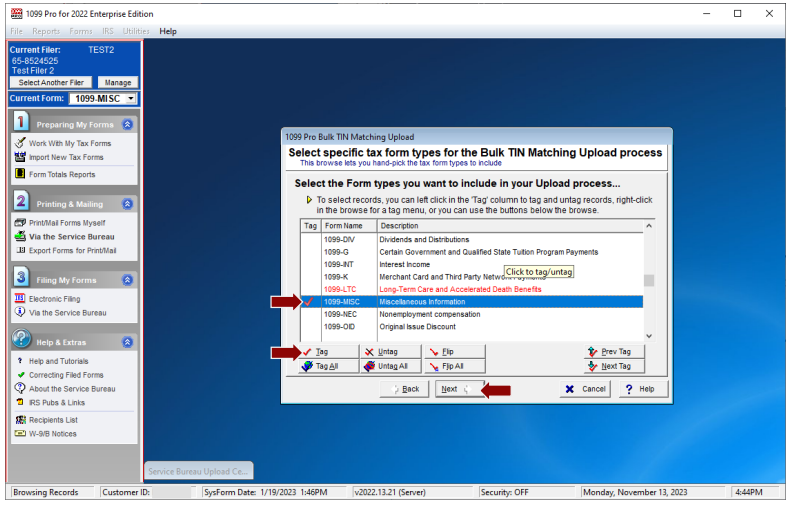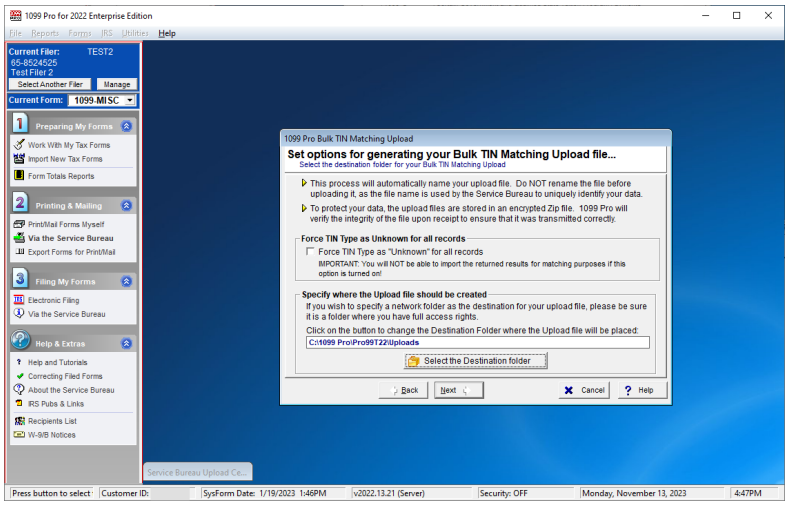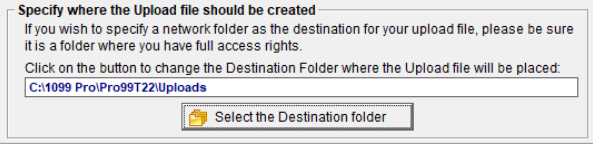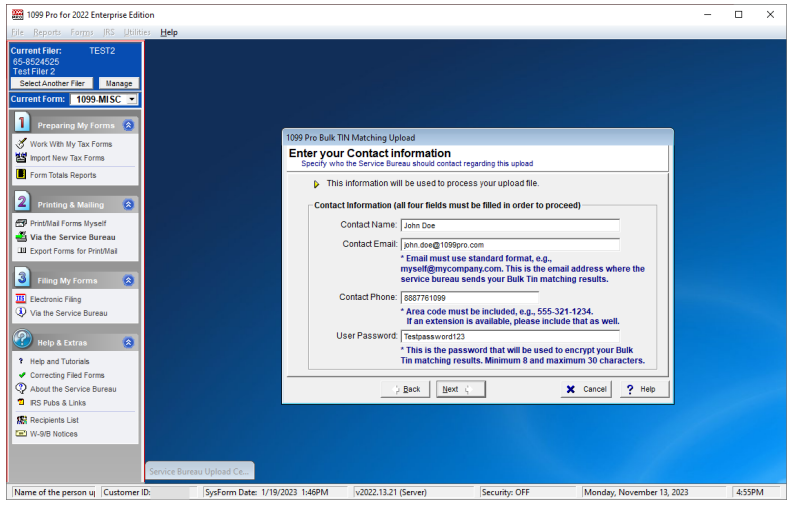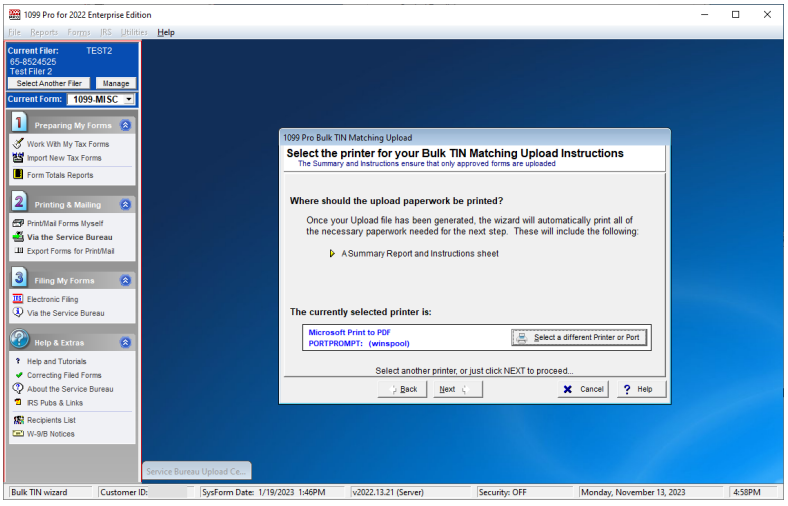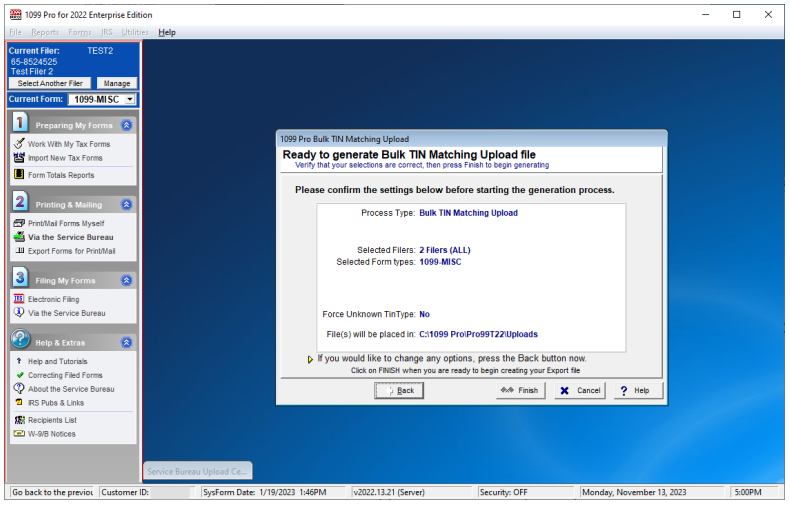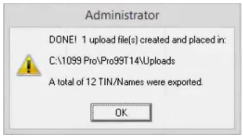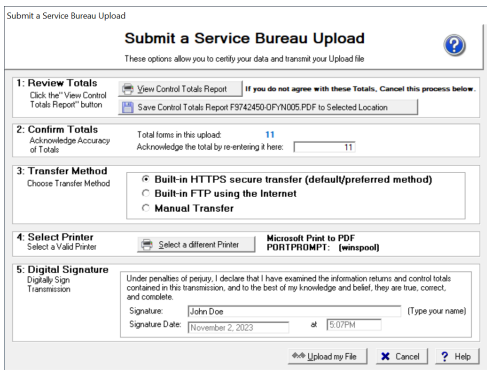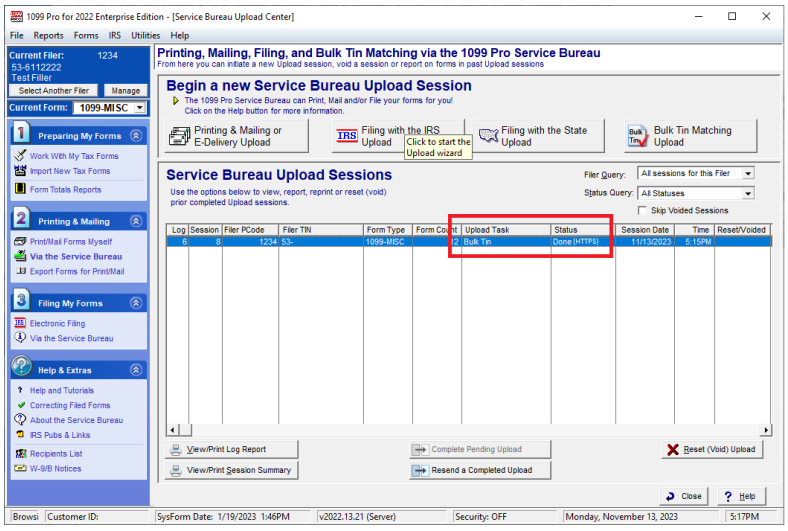- Loading...
Click on any of the tabs above.
- No appointment or scheduling is required to use the Service Bureau, you may upload at any time prior to the posted Service Bureau Deadlines for Guaranteed Processing by the respective IRS/SSA deadlines.
- If you have 10,000 or more forms for printing and mailing, a signed Contract and Postage Deposit are required to perform Print Services. If you have 10K or more forms please email sb@1099pro.com to receive the contract and deposit invoice.
- Import your records into 1099 Pro software.
- Run the January software update to enable Service Bureau Upload functionality.
- Use the software's built-in Service Bureau Upload Wizards to generate and submit your records to the Service Bureau.
- Select to submit forms for Print/Mail/eFile, Print/Mail Only, Electronic Delivery, or Online Access services.
- Your encrypted data files and signed Control Totals are digitally transmitted to us - there is no need to phone, email, or fax the Service Bureau.
- Lastly, at the Service Bureau Upload Sessions screen verify that your upload has a Done* status. The Service Bureau will email you within a few hours of receipt of your upload.
* Uploads with a Done (HTTPS) or Done (FTP) status have been submitted to the Service Bureau for processing. Uploads with a Done (Manual) status however, require you to take the additional step of manually posting your upload file on 1099 Pro's secure web site. Review your Upload Confirmation Sheet (see Special Manual Upload Instructions on second page) for guidance. Do not email upload files to the Service Bureau.
- Make any necessary or requested changes to your recipient data.
- Use the software's built-in Service Bureau Upload Wizards to generate and submit your records to the Service Bureau.
- Select to submit forms for Federal eFile &/or NEC State Reporting services.
- Your encrypted data files and signed Control Totals are digitally transmitted to us - there is no need to phone, email, or fax the Service Bureau.
- Lastly, at the Service Bureau Upload Sessions screen verify that your upload has a Done* status. The Service Bureau will email you within a few hours of receipt of your upload.
* Uploads with a Done (HTTPS) or Done (FTP) status have been submitted to the Service Bureau for processing. Uploads with a Done (Manual) status however, require you to take the additional step of manually posting your upload file on 1099 Pro's secure web site. Review your Upload Confirmation Sheet (see Special Manual Upload Instructions on second page) for guidance. Do not email upload files to the Service Bureau.
To learn more, or to get started, contact us!
|
|---|
If you plan to submit your uploads separately, make sure to upload in order, Printing & Mailing first, Electronically file second.
____________________________________________________________
How can we help?
Click on the plus sign (on the left side) to expand any of the options below.
______________________________________________
If you require further information about this process, please visit our website at
www.1099pro.com or contact us directly at sb@1099pro.com.